How to Merge/Add SRT, or .ass/.saa Subtitles with AVI in Seconds
Looking for a quick and easy way to merge srt, or .ass/.saa subtitles with an AVI movie or video?
Then this tutorial is perfect for you, because here I will show you step by step how to combine srt, or .ass/.saa subtitles with AVI in just seconds using a free program called Brorsoft Video Converter for Mac and Wins.
Preparations for Embedding subtitles to AVI:
First, find the subtitles online at Opensubtitles or Subscene (you have other options) by searching for the movie's name and the language you'd like. When you find suitable subtitles, make sure your AVI video and subtitles names are the same.
Then, get an effective subtitle to video converter. Brorsoft Video Converter Ultimate is the right choice. With this smart converter, you can add subtitles in .srt, .ass and .ssa to AVI videos with just a few clicks. It can not only attach subtitles to AVI, but also supports many other video formats, like MKV, MKV, MOV, WMV, etc. What's more, it also helps to set the subtitle size, subtitle style, etc according to your preference. Besides adding subtitle files to your video, it is an all-in-one program with many other functions, which enables you to edit videos, convert video, rip Blu-ray/DVD easily and quickly, etc. If you are running on Mac OS X to add external subtitles to MKV, MP4, AVI, etc, turn to Brorsoft iMedia Converter for Mac. 
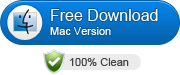 (Note: Click here for OS X 10.5.8)
(Note: Click here for OS X 10.5.8)
More Reading...
Guide Converting Sony 50P MTS to smooth 25P MP4
How to convert MOV to WMV for Windows Movie Maker
How to Add subtitles to AVI?
Step 1. Import AVI video
Click "Add" button to import the AVI video file which you want to add subtitle .srt or .ass/.saa to. Or simply drag and drop the AVI video into the interface of program. 
Tip: Before loading source video, you need copy .srt file to MP4 video folder, rename .srt file according to the video name. And if you add more than one .srt files to the MP4 folder, you can rename the .srt file name like this: if source MP4 file name is “michael.mp4”, the .srt file names can be “michael001”, “michael002”, etc.
2. Embed subtitles into AVI video
Click on "Edit" button, the video editor will pop up. Tap "Subtitle" option and check the "Enable" icon. Then, by clicking on "Browse" to import your *.srt, *.ass, *.ssa subtitle file you've downloaded. After the subtitle is loaded, you can preview it. 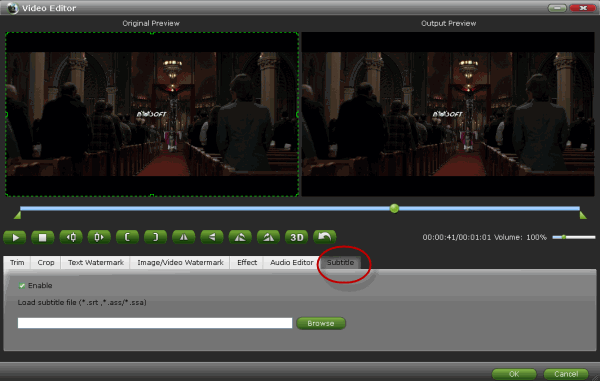
Tip: You can change the subtitle size, style, font if necessary. When everything is done, simply click "OK" button. Plus, you can also add watermark, apply effects, and crop, trim your AVI files in the above video editing window.
3. Set output video format
To add subs to AVI (to keep the output video as AVI with subtitle), click the "Format" drop-down button to select AVI format from the Common Video profile.
4. Finish AVI subtitles merging
Click the "Convert” button to start adding SRT or ASS, SSA to AVI video, when the conversion is completed, the subtitles file will be embedded into the output AVI video. Now you can play your AVI files with subtitles anywhere.
More Guides:
Possible solutions to MKV no sound
How to Attach subtitle to MKV Videos
Best 3 Blu-ray Player Software for Mac
How to Convert MKV to MP4 with Subtitles
Guide: Convert and Play MP4 on DVD Player
Alternative way to get ProRes from Sony Vegas
Edit Sony PXW-FS7 xavc files in Final Cut Pro 7
Easy way to convert H.265/HEVC to H.264 video
Tips for Playing MKV files on Apple TV via Plex
Converting Blu-ray to H.265 MP4 for Playing on 4K TV
Can't import DJI OSMO 4K files in Premiere CC-2015.3?
How to convert MOV to WMV for Windows Movie Maker
Converting Blade Chroma 4K video to work in Premiere Pro
Best 5 Websites to Download Subtitles for Movies or TV Shows
How to convert and import MOV files to Premiere Pro CC 2015.3
Convert Game Capture HD60 Pro H.264 videos to Final Cut Pro X/7/6